CAD布局怎么用?CAD布局用法和基本操作介绍
2020-11-26 11:33:09 来源: 太平洋IT百科
CAD布局怎么用
CAD布局怎么用?我们在使用CAD软件时候,布局空间出图比模型空间的好处在于,当需要调整不同比例时,只需通过调整视口比例,而不需要缩放图框,并且可以反复调用相同的模型空间内的图形。下面以中望CAD为例,来简单看下在CAD中如何来通过布局空间出图。
CAD布局怎么用?首先为了绘图习惯我们可以对布局空间做一些基本设置,进入工具——选项——显示中。
将显示可打印区域、显示图纸背景去掉,在颜色中将图纸/布局换成黑色,当然可以根据个人喜好调整。
CAD布局怎么用?在模型空间将需要绘制的图形绘制完毕,如图二:
CAD布局怎么用?然后再布局空间新建布局,或可以通过右键调用模板,模板的好处在于可以通过模板设置好字体、线形、标注样式等,在布局空间调用图框(1:1)的,如图三:
CAD布局怎么用?通过MV命令建立视口,调整出图的布局,如图四:
CAD布局怎么用?选择视口在属性中调整各图的出图比例(图五),将立面图调整为1:50,3张详图分别为1:30,1:20最后效果如图六:
然后通过MV—L命令分别将3个视口锁定。
CAD布局怎么用?最后就可以完成标注与文字的工作了,当然在标注时需要注意比例因子的调整,在标注——标注样式——主单位中,如1:50的图纸就需将比例因子调整到50(图七)。
CAD布局怎么用?出图时可以将视口放入同一图层下关闭,或者属性中着色打印选用消隐(图八)。
简单讲解CAD布局用法和基本操作
CAD布局用法和基本操作是什么?无论是AutoCAD还是浩辰CAD,都提供了模型空间和布局空间,通常,我们会在模型空中进行大部分的画图和设计工作,可以绘制二维或三维图形。而布局空间通常用来排图打印,布局空间提供了一张虚拟的纸张,可以通过视口将模型空间按一定比例大小拜访到纸张上,当然也可以在布局空中绘图,例如进行标注、插入图框。一个布局空间通常只放置一个图框,就相当于一张图纸,但图框中可以放置多个视口,这些视口可以大小不同、形状不同、比例不同,这些都取决于出图的需要,视口内显示的是模型空间绘制图形的全部或一部分。布局处于图纸空间时,可以绘制三维模型,但无法调整视图方向,当进入视口,也就是进入图纸空间后,操作和模型空间完全相同,只是图形被视口边界进行了裁剪。
用更容易理解的话来说,图纸空间可以理解为覆盖在模型空间上的一层不透明的纸,需要从图纸空间看模型空间的内容,必须进行开“视口”操作,也就是“开窗”。
图纸空间是一个二维空间,也就是在图纸空间绘制的对象虽然也有Z坐标,但是三维操作的一些相关命令在图纸空间不能使用,导致他所显示的特性跟二维空间相似。CAD还提供了三维转二维的命令:轮廓/视图/图形(Solprof/Soldview/Soldraw),可以在布局空间中利用视口及相关视图将三维模型转换为二维投影。图纸空间主要的作用是用来出图的,就是把我们在模型空间绘制的图,在图纸空间进行调整、排版,这个过程称为“布局”是非常恰当的。
“视口”则是在图纸空间这张“纸”上开的一个口子,这个口子的大小、形状可以随意使用(详见视图菜单下的视口项)。在视口里面对模型空间的图形进行缩放(ZOOM)、平移(PAN)、改变坐标系(UCS)等的操作,可以理解为拿着这张开有窗口的“纸”放在眼前,然后离模型空间的对象远或者近(等效ZOOM)、左右移动(等效PAN)、旋转(等效UCS)等操作,更形象的说,就是这些操作是针对图纸空间这张“纸”的,这就可以理解为什么在图纸空间进行若干操作,但是对模型空间没有影响的原因。如果不再希望改变布局,就需要“锁定视口”。
熟练的使用图纸空间,需要配合几个方面的设置,也可能要改变自己以前绘图以及出图的习惯,不过我认为用这些去换来轻松的操作,是完全值得的。首先对在模型空间绘图有以下几个说明或者要求,如果做不到这几条,图纸空间对你来说依然是混乱的。
1、最好严格按照1:1的方式绘图,这样不仅作图时方便,以后修改也方便,重要的是在使用图纸空间出图时更加灵活方便。
2、明确自己在模型空间绘图所使用的单位,比如用毫米为单位,那么1米就要用1000个CAD单位,用厘米为单位,那么1米就要用100个CAD单位,需要说明的是,在CAD中设定的所谓的“绘图单位”是没有意义的,绘图的单位应该是在使用者心中,这也是CAD灵活的一个方面,因为这样在CAD中绘制一条长度为1的线段,可以代表任何一个单位长度。
3、标准图框,每个工程在进行之前,就应该作一个标准图框供参与该项目的所有人员使用,以作到出图风格的一致。如我们需要一个A3图框,可在模型空间做好,并以毫米为单位。左下角的坐标为(0,0)为便于使用者插入图框,应单独存为一个DWG文件。
4、打印比例,打印时其他的设置基本适合各自的习惯即可,现在唯一要求不同的是要求按1:1打印或者1:1.02(就是缩小至98%)打印,这样的好处很明显,我们不需要进行繁琐的比例换算工作,所有的比例问题在图纸空间和标注样式里面设置。最终同一个工作组的绘图风格基本一致。
5、标注样式的设置
打开“标注样式管理器”,在“样式”列表中列出当前文档中已经存在的标注样式,一般在作图中可能会用到1~2种样式,最好把名称改为自己常用的,比如“GZ40QH_120”表示国主40项目桥涵组比例尺为1:120。最好是在设置完一个标注样式以后再以此样式为基础样式新建其他的样式,按照这种方法,“GZ40QH_120”与“GZ40QH_250”两种标注样式只有一个参数不同,就是“调整”标签下的“使用全局比例”分别为12和25(前提是模型空间绘图单位为“cm”),设置非常简单。样式设置好了以后,还可以给你的同事共享,他们就不需要进行繁琐的设置工作了。
我们对“GZ40QH_120”进行修改,首先对诸如箭头大小、超出尺寸线长度、文字高度等进行设置,原则是最终要打印成什么样子就设置成什么样子,比如最终打印出来箭头大小为2.0mm,文字高为3.0mm,超出尺寸线1.5mm,那么在设置这些值时就设置成前面的数值,先不管它的放大系数。然后切换到“调整”标签,选择“标注特征比例”框架下的“使用全局比例”,在其后的文本框内输入后面计算得到的全局比例(比如12或25)。这样设置完以后,确定回到标注样式管理器,将需要用的标注样式置为当前,这样在模型空间进行标注时,其大小就比较合适,在出图时也不会出现混乱的图幅了。这样设置一个明显的优点是在调整标注样式时,我们基本上可以不管出图比例是多少,直接将各项设置成最终出图的效果,需要针对不同出图比例调整的唯一一个参数就是全局比例。
6、在做完一副图的大致轮廓,也就是在没有进行大量的文字及尺寸标注之前就要按以下方法确定最终的出图比例,也就是需要确定全局比例、自定义比例系数、模型空间文字大小(同时可以确定多义线的宽度)。
(1)图的大致轮廓绘制好了以后,切换到图纸空间(布局)。
(2)插入标准图框,使用MV(MVIEW)命令沿内边框开视口,如下图被选中的就是已创建的视口。
CAD布局用法和基本操作是什么?双击视口范围以内或用MS命令从图纸空间进入模型空间(请注意操作方法),使用缩放平移等手段使你需要打印的那部分显示在图框范围内(通常我们在绘图时就要考虑最终的出图比例,从而合理设置图中文字或设备图块的大小,否则最后可能出现打印出来文字过大或过小的情况)。
双击视口范围以外或用PS命令从模型空间退回图纸空间(也可以单击底部状态栏的模型/图纸切按钮)。先选择视口,如果直接选不中的话,如下图所示使用框选(从左往右框),如果视口和图框的内框线重合的话,可能会选中框线。
如果只选中了视口,属性框将如下图所示,如果框选了视口及其他对象,请在属性框顶部的下拉框中选中“视口”,显示视口属性。
这时我们可以查看并修改视口的特性了,主要就是用来设定出图的比例了,视口的比例也可以选中视口后在视口工具栏中修改。如图。
在视口的属性中我们需要关心的是两个地方,一个使“显示锁定”,一个是“自定义比例”。
“显示锁定”用来将最终设置好比例的视口锁定,就不会因误操作导致重复调整视口了。
如何知道自定义比例呢,通常不同的行业和不同的专业都有一些规范,例如建筑图纸通常是1:100比例,小区给排水会用1:200的比例,总之是1:1绘制的图形按照一定比例缩放后,可以正好放到图纸上,这个在绘图前就应该确定好比例,因此在设置视口后选择一个固定比例后,进入视口将图形平移到合适位置,必要的时候需要拖动视口的夹点(角点)来改变视口的大小,此处就不再详细介绍比例换算的方法了。如果在绘图的时候确定了出图比例,则在绘图是需要适当调整文字高度和设备图块的比例,例如出图比例为1:100,打印图纸要求文字高度为3mm,如果按1:1绘图,文字高度就应该设置成300,图块大小也要根据要求来设置插入时的比例。现在在CAD上有很多二次开发软件,例如浩辰建筑软件、浩辰机械软件,在绘图时可以设置好出图比例,软件将自动调整文字高度和图块插入比例。
CAD布局用法和基本操作是什么?至此,布局的基本操作已经完成,再介绍一些实用的技巧。
一、在同一张图纸上需要用到两种以上的比例出图。
这个问题其实就是需要用到两套标注样式和两个视口,对应图形部分的文字高度需要分别设置,用于1:600的图形部分字高为180,标注样式用GZ40QH-600,用于1:120的图形部分字高为36,标注样式用GZ40QH-120。
说明性的文字直接写到图纸空间即可,字高也不用换算了。
二、如何不打印视口边界
如果一张图中有多个视口,打印时视口线也会打印出来,解决的办法是把这部分视口放置在“DefPoints”图层中,无论是在AutoCAD或浩辰CAD中,这个图层中的对象是不会被打印出来的。看下图,如果其他某个图层中的东西也不想打印出来,在图层管理器中点击对应图层后面的那个打印机,让他出现红“×”或斜杠,这个图层上的所有图形将不会打印出来。
三、虚线打印为实线
再有,有时在模型空间设置的线型为虚线,在图纸空间显示的却为实线,这是线形比例问题,首先你要从图纸空间进入模型空间,试试用“RE”命令刷新一下,如果还没有正常,就选择那条虚线(当然也可以是点画线),根据视口比例调整它的“线型比例”,有时一次调整不好,就需要多调整几次,达到要求为止。
如果“线型比例”过大过小在模型空间都会显示不出线型来,所以建议虚线要用一种或两种颜色来区分。
四、页面设置
当进入布局空间插入图框后会发现图框和布局空间中的图纸背景不匹配,这是需要启动打印,框选图框,选好打印机,设置好出图比例后点“应用到布局”,图纸背景才会跟图框匹配。如果每个布局都设置好了页面设置,可以利用“发布”功能进行批量打印,不过这要求一个布局里面只有一张图,并且这张图的打印设置已经设置完成。
如果这次的打印设置要与上次打印设置基本一样,直接选<上一次打印>即可完成大部分设置工作,你唯一要做的就是点击“窗口”选择打印范围,然后确定,最后预览一下,可以到所有工作完成以后,再打印出你的成果。
五、设置多边形和圆形视口
在有些图纸中需要创建不规则形状的视口,例如局部大样图,此时可以先用多段线(Pline)绘制好封闭的视口形状,然后运行新建视口:vports命令,选择选项:O(对象),选择绘制好的多段线,就可以创建不规则的视口。当然也可以利用新建视口的多边形(P)选项直接绘制多边形窗口。
标签: cad布局
为您推荐
精彩放送
热门文章
-

商贷转公积金贷款要多久?公积金贷款和商贷差多少?
-

股票被强平还有本金吗?股票分红前买入划算吗?
-

买了股票就是股东吗?买了股票怎么分红?
-

银行理财亏损会涨回来吗?理财亏了几十万能要回来吗?
-

底部缩量下跌意味着什么意思?缩量为什么会上涨?
-

浙江:近期新冠病毒感染病例数日增约百万 预计1月将进入高峰平台期
-

广州迎来2023年首个早高峰 多个地铁站点实行客流控制
-

南财研选快讯丨平安证券:物管发展持续改善,板块估值有望修复
-

国家绿色优质农产品产业联盟成立,实现“五个一”战略目标
-

专家:人民币汇率双向浮动、弹性增强 调节国际收支的自动稳定器作用更加明显
-

天天微速讯:元旦假期北京黄金消费市场:品牌黄金珠宝商优惠力度大 引发抢购潮
-

“数字经济”频频现身券商报告 三大细分领域有望成为2023年投资亮点
精彩图片
-
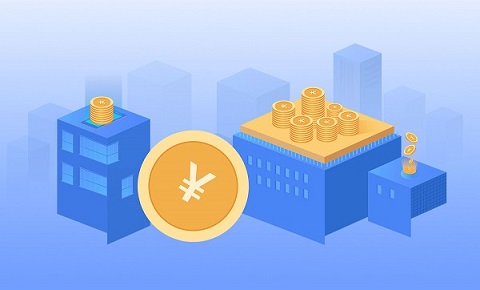
成本大减!新一轮的旗舰大战也将在即将到来的9月正式拉开帷幕
-

博览会开幕 中国首款具有自主知识产权的国产通用型科学计算软件正式发布
-

技术下降!Intel独立显卡驱动一次评测就发现43个Bug
-

高性能的台式机彻底告别“光污染” 雷克沙推出简洁纯白外观设计
-

韩国媒体率先报道:三星电子236层NAND闪存预计年内开始生产 市场竞争更激烈
-

新科技!苹果正在积极研发某种形式的AR/VR头显或智能眼镜
-

谷歌测试开展新功能 向用户展示哪些云流媒体服务拥有特定的视频游戏
-

支付宝积极响应国家为小微降费的政策号召 一年降费让利近80亿
-

京东汽车就与浦林成山旗下新能源车轮胎品牌浦林达成战略合作 助力轮胎“电动化转型”
-

苹果新专利公布:暗示未来 iPhone手机或许有陶瓷材质版
-

盖茨和韩国能源供应商SK共同牵头 其中SK投资2.5亿美元
-

海底捞早已经捞不动了 据统计上半年最高亏损达2.97亿
热文
-

全球今亮点!山东探讨奶业纾困方案 杜绝无故拒收生鲜乳
-

大额存单到期后会自动转为活期吗?大额存单到期别人可代取不?
-

买了股票就是股东吗?买了股票怎么分红?
-

全球观热点:五大奖项正式颁奖!“2021十大重庆经济年度人物”颁奖典礼将于1月11日举行
-

光伏组件价格缓跌难续 下游企业或再掀“长单潮”
-

每日播报!今日南财市场情绪指数为63.2 市场投资热度降低
-

【天天播资讯】在新起点上腾飞奋进
-

报道:预告:中汽协信息发布会12日下午召开 发布新能源汽车动力电池月度数据等
-

光大证券:光伏装机需求释放预期下 EVA、POE等光伏材料景气有望抬升
-

天天滚动:信达证券:关注锂等新能源金属企业估值修复的机会
-

信创板块率先反弹 基金经理热议长线投资机会
-

【全球独家】基于风险分担视角下的农地抵押贷款模式比较分析
-

环球热推荐:清科:2023年中企IPO有望稳定回升
-

多地2023年GDP增速目标超5.5% 经济恢复信心十足
-

最高法:加大房地产领域矛盾纠纷防范化解力度
-

全球球精选!吴兴产投集团成功定价发行明珠债 财达证券为境内协调方
-

头条:国家医保局:阿兹夫定片参与医保药品目录谈判成功 辉瑞新冠口服药报价高未能成功
-

全球微速讯:万亿城市泉州去年GDP增速预计约4% 今年增长目标6.5%左右
-

全球热点评!国融证券总裁张智河:券商投行项目定价以及承销能力将成为核心竞争力
-

当前视讯!积极布局股债机遇!“明星”基金经理纷纷出手 固收+黄金组合开年重磅上新!
-

天天快资讯:去年央企实现营收39.4万亿元 今年发展目标为“一增一稳四提升”
-

今起全面放开入境 跨境机票预订涨6倍 多国对中国旅客入境限制加码
-

全球热点!中国电动汽车生产成本比欧洲低一万欧元 2030年将占欧洲市场12.5%至20%
-

【全球独家】日喷粉富余生鲜乳超4000吨 河北出台纾困政策补贴乳企
-

环球今日报丨国家食品安全风险评估中心李宁:炒作酱油“双标”不合理也无意义
-

青岛上市公司总数达79家 2022年新增上市及过会企业12家
-

中钢协屈秀丽:钢企间分化明显 兼并重组步伐将加快
-

焦点快报!最高补贴3000万元,佛山顺德“大手笔”打造金融“双核”
-

第一季NAND Flash价格季跌幅将收敛至10~15%
-

深圳机场迎来入境免隔离首批旅客 T3国际入境区域恢复启用
-

400亿龙头公司车间失火 现场浓烟滚滚 公司回应!
-

12月电费为何同比环比都“特别贵”?中国电价高不高?
-

全球今日讯!湖北荆州2022年实现招商引资签约5523.34亿元
-

坚持用户至上,拥抱新能源时代红旗品牌数字化转型看点十足
-

坚持用户至上,拥抱新能源时代红旗品牌数字化转型看点十足
-

坚持用户至上,拥抱新能源时代红旗品牌数字化转型看点十足
-

张智河:券商投行项目定价及承销能力将逐步成为其核心竞争力
-

广州:力争全年投资总量突破1万亿元
-

【环球报资讯】政银合力 金融赋能 成都银行与金牛区人民政府签订“金易贷”合作协议
-

全球即时:银保监会就“三个办法一个规定”征求意见 关于贷款期限的制度空缺将被填补
-

环球观天下!美股异动 | 特斯拉(TSLA.US)跌超7.5% 股价续刷2020年8月以来新低
-

精选!美股异动 | 3B家居(BBBY.US)跌超21% 消息人士称其准备在几周内申请破产
-

全球播报:中国商业联合会发布2023年中国商业十大热点
-

世界今日讯!美国第七舰队:锺云号驱逐舰5日通过台湾海峡
-

【全球播资讯】第十版新冠诊疗方案明确最新诊断标准 调整背后逻辑是什么?
-

每日热讯!银保监会:个人消费贷期限不得超5年、经营贷期限一般不超过5年
-

今日聚焦!福州永泰县开启“交地即发证”时代 啤酒小镇项目“四证同发”
-

速递!商务部:中厄自贸协定谈判已在技术层面初步达成共识
-

从让理想飞扬,到梦想点亮未来,红旗品牌吹响新能源号角
-

从让理想飞扬,到梦想点亮未来,红旗品牌吹响新能源号角







