全球头条:netgear是什么品牌(netgear)
2023-06-24 07:55:03 来源: 互联网
1、我们一直致力于网络技术创新,专注于提高产品的可靠性和可用性,为全球商业企业用户和家庭用户提供易于使用的高质量网络解决方案。网件无线路由器在国内也有一定的市场,利用率也很好。
 (资料图)
(资料图)
2、很多用户不知道如何设置netgear无线路由器,本文以netgear下的wgr614系列为例,讲解其设置过程:
3、步骤1:将WGR614v9连接到网络。
4、目前,ADSL接入最常用于一般家庭或小型办公网络。用计算机直接拨号上网时,网络连接应该如下:
5、
6、现在需要通过WGR614v9共享互联网。如果计算机和WGR614v9仍然通过电线连接,正确的连接方法应该如下:
7、
8、
9、A.计算机应连接到WGR614v9的四个局域网端口之一(见上面的曲线C)。
10、b .用另一根网线将WGR614v9的WAN口(天线旁边的黄色口)与ADSL MODEM连接(见上图)。
11、注意:如果宽带不需要使用调制解调器,并且运营商提供了网络接口直接连接电脑,那么在电脑连接到路由器的LAN口后,请将原本连接电脑的网线连接到路由器的WAN口。
12、步骤2计算机网络属性配置
13、WGR614v9是一款基于浏览器管理的设备。电脑可以通过浏览器进入路由器的管理界面进行配置和管理,但首先电脑的相关设置必须正确。
14、让我们以Windows XP Home Edition Service Pack 2为例来说明电脑的配置过程:
15、2.1.启动计算机,右键单击“网上邻居”并选择“属性”(您可以在桌面上或“开始”菜单中找到“网上邻居”),右键单击“本地连接”并选择“属性”,选择“互联网协议(TCP/IP)”并单击“属性”:
16、
17、2.2.将计算机设置为“自动获取IP地址”和“自动获取DNS服务器地址”,然后单击“确定”:
18、
19、步骤3登录路由器
20、3.1.如步骤1所述,确保计算机连接到路由器的四个LAN端口之一,并启动路由器。
21、3.2.启动浏览器,如Internet Explorer或Netscape Navigator,并打开网页。
22、在网页的地址栏中键入http://www.routerlogin.com,然后按enter键:
23、
24、3.3.1正常情况下,浏览器会弹出如下登录框,输入用户名和密码即可成功登录WGR614v9的管理界面。默认用户名:admin,密码:password,字母全部小写:
25、
26、【提示】如果在IE浏览器中输入“http://www.routerlogin.com”,进入后IE浏览器没有响应或者打不开网页,那么:
27、在IE浏览器中检查连接属性,关闭代理服务:在IE上面的菜单中选择工具""互联网选项""连接局域网设置(L)--所有选项都不选,然后选择确定确定。
28、将IE窗口关闭,重新打开一个页面,在地址栏中输入上述地址,然后回车。
29、3.3.2有的用户或许会看到下图的提示,请点击关闭,然后重新打开浏览器,输入http://www.routerlogin.com回车即可弹出登录框:
30、
31、【说明】WGR614v9默认的IP地址是192.168.1.1,之所以会出现上图的提示,表明您的局域网中,有另一个网络设备(例如ADSL Modem或者另一个路由器)的地址也是192.168.1.1,
32、WGR614v9就会将其本身的地址自动修改为10.0.0.1,从而有效避免冲突。
33、3.4 初次进入管理界面,首先看到NETGEAR无线路由器智能设置向导,它可以引导用户完成设置;您也可以选择否,我要自己配置路由器,点击下一步,依照第4步基本的上网设置中的指导进行。
34、
35、3.5若您在今后的使用中,需要再次登录设置界面,在登录框中输入正确的用户名、密码登录后,首先进入固件升级助手。
36、固件指固化在路由器硬件中的软件,随着技术的日益成熟,NETGEAR公司会针对各个产品、不断开发新的固件,进一步优化产品性能。用户可以通过这个升级助手来完成升级操作。
37、下图红线标示的复选框打,则表示每次登录WGR614v9管理界面时,都会自动在NETGEAR服务器搜索,查看有无新的固件发布。如果想取消这个功能,请在“登录时检查固件升级“前的复选框的取消即可。
38、注:由于该服务器不在中国,国内用户使用助手升级需要较长时间。我们建议国内用户取消此功能,需要升级时,请登录NETGEAR中文站点www.netgear.com.cn下载升级文件。
39、
40、【注意】固件升级具有一定的风险,升级失败可能导致WGR614v9的硬件损坏,请在升级前认真阅读中文网站固件升级指南,或在专业人员指导下进行。
41、第4步基本的上网设置
42、您的网络接入方式可能是PPPoE拨号、固定IP或动态IP,请参照相应的设置介绍完成基本的上网设置。
43、4.1. 采用PPPoE方式拨号上网的配置方法
44、每次连接因特网时都需要用户名和密码进行登录,或者ISP提供给您的是PPPoE帐户,均在此列。例如:中国电信和中国网通ADSL 宽带业务通常采用此连接类型,个别小区宽带也会采用此种方式。
45、下面以中国电信的ADSL宽带用户为例,电信运营商提供的相关信息如下:
46、ADSL宽带用户名:gzDSL38912111@163.gd
47、密码:
48、4.1.1. 第一个问题“您的因特网连接需要登录吗?”选择“是”,”因特网服务提供商”选择“其它”,在”登录”和“密码”后面的空白栏中分别键入宽带帐号和密码,
49、
50、因特网IP地址,选择”从ISP处动态获取”。如果您清楚当地的DNS服务器(可致电当地ISP查询),就可选择”使用下面的DNS服务器”,然后填写上,或者直接选用”从ISP处动态获取”便可。
51、【说明】WGR614v9可以在基本设置页面调整连接模式:
52、
53、A.若您的宽带是无限时上网的类型,请选择”始终打开”,路由器就会始终保持在线;
54、B.若您的宽带属于限时上网的类型,请选择”按需拨号”,并在闲置超时中设置一个时间(默认5分钟),那么,
55、路由器会在检测到局域网用户的上网请求后才进行拨号;如果局域网向Internet的流量持续为零超过5分钟,路由器会自动断开与Internet的连接,等待下次检测到连接请求时再重新拨号;
56、C.若您希望自己控制路由器与Internet的连接或断开,请选择”手动连接”;需要上网时,首先进入路由器管理界面,在路由器状态连接状态中点击连接即可,需要注意的是,手动连接后路由器将一直保持在线,
57、必须在连接状态中点击断开连接方可断开与Internet的连接。
58、4.1.2. 待此页设置更新完毕后,打开一个新的网页,试试访问因特网,正常情况下已经可以上网冲浪啦!若无法访问因特网,请点击左边列表中的路由器状态,查看此页中因特网端口的IP地址,
59、若路由器与因特网连接失败,IP地址将是0.0.0.0,请先检查各设备之间的连接,回到基本设置页面,检查ADSL的帐号与密码是否正确,最好将密码重新填写。若与因特网已连接成功,
60、则应IP地址和DNS都为非零数字:
61、
62、4.1.3. 最后点击左下方的“注销”退出管理界面:
63、
64、4.2. 采用固定IP地址上网的配置方法
65、商务光纤等专线接入通常会采用此种连接类型。宽带服务商会向用户提供IP 地址,子网掩码,网关和DNS 等详细参数。
66、下面以某运营商的固定IP地址用户为例,运营商提供的相关信息如下:
67、IP地址:192.168.0.211
68、子网掩码:255.255.255.0
69、网关地址:192.168.0.1
70、主域名服务器:211.136.20.203
71、从域名服务器:61.177.95.125
72、4.2.1. 第一个问题选择“否”,“因特网IP地址”选择“使用静态IP地址”,“域名服务器(DNS)地址”选择“使用域名服务器”,将IP地址、子网等信息键入,然后点击“应用”,如右图:
73、
74、4.2.2. 点击“注销“,退出并关闭管理页面
75、4.3. 采用动态IP地址上网的配置方法
76、如果您直接使用电脑上网时,电脑TCP/IP设置为自动获得IP和DNS,且无需运行任何拨号或连接程序,那么您就属于这种接入方式了。有线电视(Cable)和部分小区宽带采用此种连接方式,
77、如:上海有线通、广州珠江宽频、深圳天威视讯等。
78、注:某些ISP提供的接入方式采用了WEB认证――每次上网前需要在一个网页中填入验证信息,且电脑在访问认证页面前会先获得IP地址。此认证方式对路由器而言也是属于“采用动态IP地址上网“,
79、当通过路由器上网时,局域网的其中一台电脑首先进行WEB认证,之后其他电脑不必认证就能共享上网了。但由于不同ISP提供的WEB认证的实现细节存在差异,
80、所以个别ISP提供的WEB认证接入方式WGR614v9无法支持。
81、基本的上网设置非常简单,步骤如下:
82、4.3.1. 成功登录到WGR614v9的管理界面的“基本设置”页面后,无需做任何改动,保持默认设置,直接点击“应用”。
83、4.3.2. 若您可从当地的ISP(服务提供商)处得知DNS的信息,那么在“域名服务器(DNS)地址”中选择“使用下面的域名服务器”,然后填入2个DNS服务器IP地址,
84、如:61.144.56.101及210.21.4.130,其他配置保留默认设置,然后点击“应用”。
85、4.3.3. 点击“注销”,退出并关闭管理页面。
86、第5步笔记本自带无线网卡连接设置
87、5.1. 完成基本配置后,若想通过无线方式上网,须按照本文开头设置“本地连接”的方式设置电脑的“无线网络连接”。然后右键单击“无线网络连接”选“查看可用的无线连接”:
88、
89、若您的电脑自带802.11b/g无线网络适配器,右键点击“网上邻居”选择“属性”,网络连接类型中只有”本地连接”或其他连接,而没有”无线网络连接”,请与您电脑的供应商的售后服务部门联系。
90、5.2. 点击左上方的“刷新网络列表”,系统会将搜索到的无线网络在右边列出,选中您想接入的无线网络,点击右下方的“连接”即可:
91、
92、现象:
93、访问http://www.routerlogin.net/welcome.htm 或http://192.168.1.1 页面时,浏览器提示
94、无法显示该页面
95、导致此问题的原因通常是以下几种:
96、用来配置路由器的电脑的TCP/IP属性设置有误;
97、配置路由器的电脑的TCP/IP设置无误,路由器连接到ADSL MODEM,由于MODEM的设置与路由器的默认设置存在冲突,导致无法进入路由器的设置页面;
98、路由器用于现有网络中,此现有网络为192.168.1.0网段,与路由器的局域网网络相同;
99、浏览器中设置了代理服务器;
100、配置路由器的电脑使用了多块网卡,网卡的TCP/IP设置有误;
101、排除原因1:
102、在配置路由器前,首先要对用来管理路由器的电脑进行网络属性的配置,下面以Windows XP Home Edition Service Pack 2为例来说明电脑的TCP/IP配置过程:
103、启动电脑,右键单击桌面或“开始”中的“网上邻居”选“属性”,
104、
105、『注』不必理会其他的诸如“1394连接”,“无线网络连接”等其他连接,只针对“本地连接”完成此操作。
106、2.右键单击“本地连接”选“属性”,选中“Internet协议(TCP/IP)”,点击“属性”:
107、
108、3.将电脑设为“自动获得IP地址”,“自动获得DNS服务器地址”点击“确定”:
109、
110、4.然后右键单击“本地连接”选择“状态”,查看“支持”:
111、
112、
113、『注』若设置无误,地址类型、子网掩码及默认网关都应与上图相同,IP地址则不一定是192.168.1.3,但应是192.168.1.(为2254之间的某个数值)
114、5.跟着在DOS命令行中通过ping来检测电脑与路由器的连接。
115、a)找到“开始”-“运行”,输入cmd,点击“确定”,打开DOS命令行:
116、
117、
118、b).在命令行中输入“ping 192.168.1.1”然后回车,若显示“Reply from 192.168.1.1……”则说明电脑与路由器已连通了:
119、
120、c).若显示其他信息,譬如“Request timed out”则表示电脑与路由器的连接有其他问题,请继续参看接下去的内容。
121、排除原因3:
122、若您是ADSL拨号用户或动态IP接入用户,且已排除了原因1,那么请仔细阅读下文。目前许多ADSL MODEM也支持WEB方式管理,IP地址的出厂默认值也常常是192.168.1.1,
123、若MODEM亦启用了路由模式,一旦将其与WGR614v5连接,电脑就无法进入路由器的设置页面了,因为路由器的局域网已经是192.168.1.0,不能接入另一个192.168.1.0的网络。
124、首先必须将路由器的WAN口的连接断开,即路由器的WAN口网线拔掉。然后重启路由器。待路由器启动完成后,使用ping检查电脑与路由器的连接。方法请参考“排除原因1”的4)步骤。
125、若检查结果显示电脑与路由器的仍然无法连接,那么请将路由器复位,正确的复位操作是通电情况下使劲按住reset键(在天线旁边有一个小圆孔,里面即是reset键)15秒以上,然后将设备断电重启。
126、然后再用ping检查电脑与路由器的连接,通常复位操作无误的话,电脑与路由器应该能正常连接了。
127、接着启动电脑的Internet Explorer或者Netscape Navigator等其他浏览器,在浏览器的地址栏键入
128、http://192.168.1.1/basicsetting.htm后回车:
129、
130、『注』 初次设置路由器须按以上步骤,以后登录时只需输入192.168.1.1即可,且路由器会要求提供用户名和密码。ADSL用户请注意,此处填入的用户名和密码不是ADSL的帐号和密码,
131、而是路由器鉴别管理员所用的用户名和密码,用户名:admin/密码:password,都是小写,这些信息在设备背面可以找到。
132、
133、 默认进入的页面是基本设置页面,
134、
135、『注』无论何种接入方式,初次设置路由器都须先通过有线方式连接到路由器,因为默认时,路由器的无线功能未开启。在基本设置页面中进行相应的设置,完成后无线收发功能才会开启,才可使用无线连接。
136、有关此页的设置可参看路由器快速安装文档。
137、6)跟着是更改WGR614v5的局域网IP地址,在路由器左边功能列表中找到局域网IP 设置,进入此页面后,分别将局域网IP地址、DHCP服务器起始IP地址和结束IP地址作如下修改:
138、
139、7).当设置生效后,WGR614v5的局域网IP地址即变为192.168.2.1,须将电脑的IP地址刷新才能正常使用,操作如下:
140、a).点击“开始”-“运行”,输入cmd,点击“确定”,打开DOS命令行:
141、
142、b).输入清除IP地址的命令ipconfig/release,等待片刻后IP地址被释放,如下:
143、
144、c).跟着输入获取IP地址的命令ipconfig/renew,片刻后显示出新的IP地址:
145、
146、8).待完成以上操作后,将路由器的WAN口重新连接原来所接的设备,然后启动浏览器,直接输入192.168.2.1然后回车,此时应该能打开路由器的设置页面了。
147、排除原因4:
148、当排除了以上几种可能,且电脑ping路由器时,显示是连通的,那么请检查您的IE是否设置了代理服务器。
149、1). 启动浏览器打开一个网页,选择”工具”菜单中的”Internet选项”-”连接”选项卡右下方的”局域网设置”,将”为LAN使用代理服务器”前面的勾去掉,禁用代理:
150、
151、
152、
153、排除原因5:
154、若用安装了多块网卡的电脑来管理路由器,最好只启用连接路由器的有线网卡,其他网卡的连接暂时禁用,这样可避免由于网卡设置不当引起的无法进入路由器管理页面的问题。
本文到此结束,希望对大家有所帮助。
标签:
为您推荐
精彩放送
热门文章
-

天天微动态丨五洲特纸:拟向实控人定增募资不超8.5亿元
-

抖音发布新规:严厉打击仿冒新闻媒体、官方机构行为
-

世界观察:ST龙净:收回华泰保险股权转让款14.1亿元
-

6月21日晚市要闻
-

戴维医疗:子公司拟不超3.5亿元投建微创外科器械扩产项目
-

全球新资讯:*ST紫鑫:深交所拟决定终止公司股票上市交易
-

文化退:对《股票终止上市决定》申请复核 -当前观点
-

可川科技:合资公司不涉及800G高速光模块业务
-

关注:渤海租赁:AALL拟向空客公司采购20架A330NEO系列飞机
-

焦点速讯:石药集团:据股份奖励计划购买6856.9万港元股份
-

璞泰来:拟以2亿元-3亿元回购股份 _全球快播报
-

中国中冶:拟向特定对象发行优先股募资不超150亿元 -焦点日报
精彩图片
-
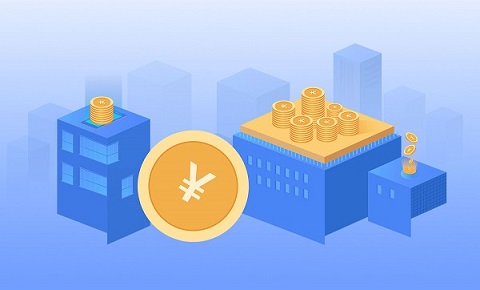
成本大减!新一轮的旗舰大战也将在即将到来的9月正式拉开帷幕
-

博览会开幕 中国首款具有自主知识产权的国产通用型科学计算软件正式发布
-

技术下降!Intel独立显卡驱动一次评测就发现43个Bug
-

高性能的台式机彻底告别“光污染” 雷克沙推出简洁纯白外观设计
-

韩国媒体率先报道:三星电子236层NAND闪存预计年内开始生产 市场竞争更激烈
-

新科技!苹果正在积极研发某种形式的AR/VR头显或智能眼镜
-

谷歌测试开展新功能 向用户展示哪些云流媒体服务拥有特定的视频游戏
-

支付宝积极响应国家为小微降费的政策号召 一年降费让利近80亿
-

京东汽车就与浦林成山旗下新能源车轮胎品牌浦林达成战略合作 助力轮胎“电动化转型”
-

苹果新专利公布:暗示未来 iPhone手机或许有陶瓷材质版
-

盖茨和韩国能源供应商SK共同牵头 其中SK投资2.5亿美元
-

海底捞早已经捞不动了 据统计上半年最高亏损达2.97亿
热文
-

各级工会积极做好高温天气作业职工劳动保护工作|天天滚动
-

给自己晚安的文案
-

人的品质和教养(人的品质)
-

西藏自治区拉萨市人大常委会副厅级干部林生接受审查调查_环球热头条
-

北京中考新增人工安检环节 这些设备都不允许带入考场 世界热议
-

每日热文:高温“持久战” 防暑降温的关键几招要牢记!
-

怎么把照片缩小到50kb以下_照片50kB是多大尺寸 世界最资讯
-

全球实时:鞠婧祎应援口号简短 鞠婧祎应援口号
-

环球播报:我国多地气温突破40℃,疾控提示正确处置中暑
-

当前关注:喉咙里有痰怎么能化痰?中医有妙方
-

环球速递!结构找坡3%如何施工 结构找坡
-

qq人工客服号码是多少_qq人工客服电话号码 天天快报
-

全球头条:外观更为霸气!全新红旗旗舰SUV曝光 搭载2.0T+8AT!
-

全球实时:三首思乡古诗有哪些 三年级关于思乡的三首古诗?
-

奔腾物流单号查询运单号_奔腾物流单号查询
-

专业做停息挂账的机构靠谱吗?委托律师停息挂账多少钱? 全球焦点 今日热闻
-

热门:医者仁心|“陪伴患者走夜路的人”
-

闲置资金怎么投资理财(信用账户内闲置资金怎么理财?)
-

新安江在哪里变成富春江 新安江在哪里 全球观点
-

澳大利亚联邦大学_澳大利亚拉筹伯大学 每日速读
-

天天观焦点:枳退
-

焦点滚动:信用卡停息挂账文案怎么写?信用卡还不上可以和银行协商吗?|今日讯
-

“仪商联盟三周年庆典”在成都举行
-

粽情诗意 环球观天下
-

小学语文优秀教学案例范文200字_小学语文优秀教学案例 天天精选
-

苹果 iPhone 新专利获批:音量键等采用固态按钮-环球新动态
-

工地里的暖心端午节 焦点资讯
-

全球观热点:果酸换肤有危险吗
-

环球今亮点!展农耕、演晋剧、吹唢呐 山西临县以多彩民俗文化迎端午
-

世界快消息!玩安卓游戏模拟器(玩安卓)
-

天猫818满减力度大吗?天猫满减有哪些规则?-世界滚动
-

天天通讯!今日如何辨别衣服是否正品_如何辨别衣服是否是纯棉
-

早安自贸港丨海南大学观澜湖校区将于9月启用
-

云南一体化巴类流量计厂家(云南一体化boss) 全球时快讯
-

当前快播:曝张钧甯曾被张翰当众骚扰!女方回应不否认,直言不只在演艺圈
-

6月23日生意社OX基准价为8100.00元/吨-热门看点
-

2023年螺纹钢相关上市公司有哪些?(6月23日)_世界速讯
-

这款三星GalaxyA5423%的折扣非常好|热推荐
-

湖北腾聚建设工程有限公司|讯息
-

端午假期首日 全国铁路发送旅客1620万人次
-

高温橙色预警:北京、天津、河北、山东等地部分地区最高气温可达40左右_天天速看料
-

联想发布12合1多功能扩展坞:笔记本神器
-

16附息国债17(续发):交易异常波动,盘中停牌
-

杭州第二课堂刷卡截止时间_杭州第二课堂刷卡地址大全 观点
-

端午假期出行升温-焦点快看
-

重庆中科摇橹船信息科技有限公司促进创新链与产业链融合—— 驶向机器视觉新蓝海 今日视点
-

数学与应用数学学什么课程及毕业薪酬岗位去向 就业前景怎么样_全球速讯
-

Rivian收购EV路线规划应用开发商
-

赛后战报丨2023LPL夏季赛常规赛赛报【上海EDG合创汽车 VS RNG】 天天新动态
-

文广旅局开展 “安全生产月”集中宣传咨询活动|当前时讯





